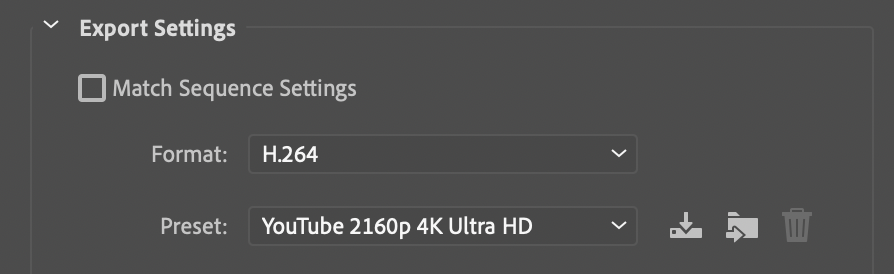The BEST 4K Export Settings for YouTube in 2020
How to export 4k Videos from Premiere Pro
What are the best settings to use when exporting for YouTube in 2020?
In this video, I explain the 4k export settings I use for YouTube in 2020. If you find that YouTube is compressing your videos too much and ruining your footage, changing your export settings slightly may be all it takes to improve your 4k results.
I'm going to assume the video you are exporting is actually 4k, however, you can also use these settings if you are up-scaling 1080p footage to 4k.
There are a couple of tweaks you will need to make if you are doing this but I'll go over those later.
So for the format, you want to select H.264
This is the standard codec you will most likely be using for any web-based video.
If you want to see the actual YouTube recommended settings by Google you can check the link here:
https://support.google.com/youtube/answer/1722171?hl=en-GB
A good place to start building this custom preset out is to use the 4k YouTube preset already built into premiere as there are only a few minor changes that need to be made to it.
You obviously want to name your project and decide where you're going to save it.
Make sure that you've got export video and audio selected.
Check that your source sequences frame size and rate match up with the output. If you are upscaling, this will obliviously be different.
The aspect you can leave at Square Pixels 1.
Check the box that says Render at Maximum depth.
This renders content at 32-bit colour depth. Processing at this depth can produce better quality for compositing and effects. It's also handy if Your sequence contains very high contrast or very low contrast images.
It will increase your render time slightly but I always use it.
f you want further reading, check out Digital Rebellions Blog post:
Depending on what your set up is you may have to use software encoding but I personally use hardware encoding to make use of my GPU.
There are too many profiles to get into in this video but for this just know that you want to use high. This is basically the standard profile you want to use.
This is a Wiki page that goes into detail on all of the colour profiles and levels:
https://en.wikipedia.org/wiki/Advanced_Video_Coding#Profiles
But basically...
The size of your footage and the frame rate will determine what level you want to use. As we are exporting a 4k video at 24 fps I'm using 5.1. If you are exporting a 4k video at 60 fps or higher, you should use 5.2.
Next up is the bit-rate settings, you have 3 options here. CBR (Constant bit rate), VBR 1 pass (Variable bit rate 1 pass and variable bit rate 2 pass.
The only time I use CBR for web use is when nothing in my video changes, it's the same shot throughout. Most of the time I will always use variable bit rate 2-pass.
The difference between VBR 1 and VBR 2 is that VBR takes twice as long but produces better results. The reason for this is that The first pass is analyzing your project and the second pass actually executes the compression. If your video has lots of different scenes and various lighting situations and movement. I'd recommend this option.
The last thing I want to go over is whether or not you should use maximum render quality.
I would only recommend using this option if you are resizing your video for export. If you are outputting to the same size as your source material, this option drastically increases your render time for no reason, so only use it to get better results when resizing.
Remember you can save this preset so you don't have to manually adjust everything next time.
You shouldn't need to change much in the audio section, just make sure AAC is selected, 48 hz, Stereo and the audio quality is set to high. Make sure the bitrate is 320 as well.
And that is pretty much it!