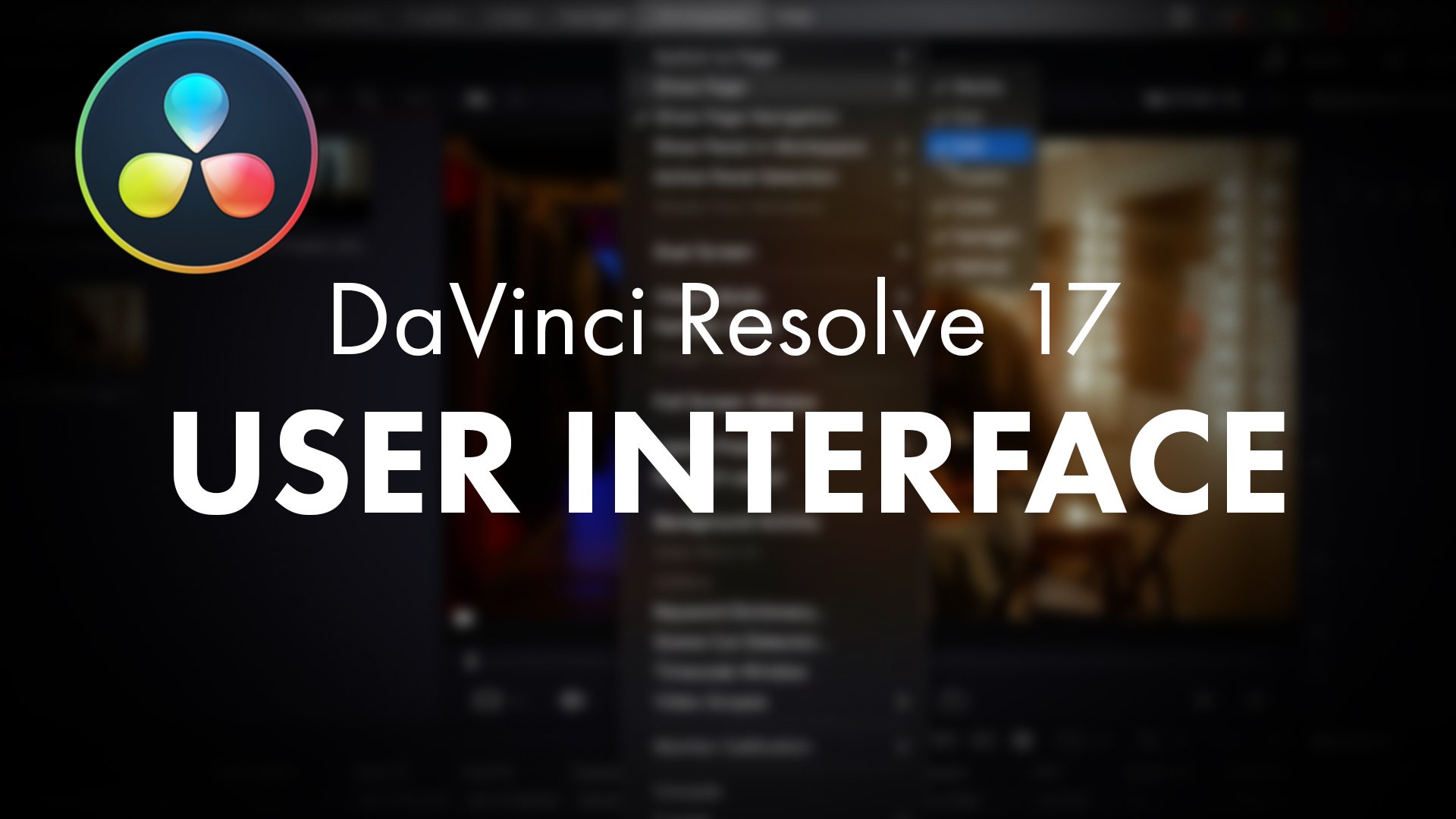Media Page Interface - Getting Started in DaVinci Resolve (Part 3)
Media Page Interface
Getting Started in DaVinci Resolve (Part 3)
Welcome back to part 3 of my getting started in DaVinci Resolve series.
In this video, we're going to start taking a look at the Davinci Resolve interface and you can navigate around it.
If you've missed the first few parts, you can go back and watch them here.
As with any software, the user interface may seem slightly daunting when you're first getting started. Once you start using it regularly, however, you'll soon become familiar with it.
The DaVinci Resolve interface is split across several pages and these are:
Media
Cut
Edit
Fusion
Color
Fairlight
Deliver
As this series is only focusing on getting started for now, we will primarily be taking a look at the Media, Cut, Edit, Color and deliver pages.
For this part, we will be starting with basic navigation and the Media Page.
To switch between pages, all you need to do is select the button you need at the bottom of the DaVinci resolve interface.
To make your life easier if you know you are only going to be using certain pages, you can hide the additional ones.
You can do this by selecting "Workspace" in the top menu and going down to "show page" and unselecting the pages you don't need.
You can also hide the page navigation bar entirely if needed by unselecting "show page navigation".
Personally, I prefer to just hide the pages I know I don't use.
If you are working off a laptop or a smaller monitor, you may need more screen space and so you can choose to hide the page labels and just display the icons. All you need to do this is right-click within a blank space in the page navigation menu and select "Show Icons Only".
The first page we'll take a look at is the Media Page
This is the main page where you will be importing your media and managing it.
The Media page is divided into several areas to make it easy to find what you need:
The Media Storage Browser
This is where you will find all of the hard drives that are currently attached to your device. Here you will be able to locate any media you wish to import into your project.
It can be displayed or hidden by selecting the button towards the top left of the interface.
Viewer
The viewer is found to the right of the page and this is used to display any clips or media you select on this page.
You can use the keyboard shortcut Ctrl or Command F to use the viewer in "Cinema Mode", this can also be found under Workspace > Viewer Mode > Cinema Viewer in the top menu.
Media Pool
Next up is the Media Pool. This is where you will find all of the clips, images and audio that you have imported into your project, along with timelines and any clips that have been automatically imported with them.
By default, all media is organised into a Master Bin, however, you are free to add and create your own bins to organise your project as you see fit.
The Media Pool also appears on the other pages, making it simple to browse and find what you need.
Metadata Editor
All of your clips are imported with their metadata and this can be viewed in the Metadata editor.
Here you will be able to view and make amends to the metadata as needed. To select what information is displayed you can toggle the drop-down menu to the right.
Audio Panel
The last thing we will take a look at for now is the Audio Panel.
This can either be viewed as audio meters or in waveform mode.
These are some of the main areas of this page, however, we will be revisiting this later on in the series when we cover Importing Media.
If you are interested, I covered the Clone Tool in a separate video, which can be found here:
In the next part, we'll be taking a look at the Cut Page Interface.
I hope you found this video useful, if you'd like to see more on Getting Started in DaVinci Resolve as well as Low Budget Cinematography tips, you can subscribe here if you haven't already.
I'll see you next time, take care.